Primero nos bajamos el ePSXe desde aquí:
Esta versión no es la última, pero es la que mayor compatibilidad ofrece así que siempre uso esta. En la descarga viene todo lo necesario para que funcione. Solo lo descomprimís donde queráis y ejecutáis el archivo que pone “ePSXeSP.exe”, que es la versión en español del emulador. Os saldrá esto:

Ahora vamos a configurarlo.
Primero diré que ya lo he preconfigurado yo para un funcionamiento normal, vosotros solo debéis configurar los controles a vuestro gusto. Para ello meteos en “Configurar/Controles/Control 1” y lo ponéis como queráis.
Si no os funciona bien o funciona lento aquí os pongo una guía para configurarlo rápidamente.
Nos vamos a “Configurar” y le damos a “Asistente”. Nos saldrá esta ventanita:

Le damos a “Configurar >>” y saldrá esto:

Aquí no hace falta cambiar nada, solo le damos a “Siguiente >>” y ya está. Aquí empieza lo que hay que cambiar:
Aquí debéis coger el plugin que os recomiendan. Yo como tengo una GeForce me he cogido el que está señalado. Si no sabéis cual cogeros, dejadlo como está. Ahora le damos a configurar y nos saldrá esto:

Lo primero que debéis hacer es poner todo lo del apartado “Framerate” como está en la imagen, ya que si no los juegos irán a una velocidad enorme, con esto irán a velocidad normal. Si os van lentos, cambiad lo que pone “Texture quality” y “Texture filtering” por otra opción más arriba en la lista. El resto podéis dejarlo como está. Le damos a “OK” y a “Siguiente >>” y nos sale la siguiente ventana:
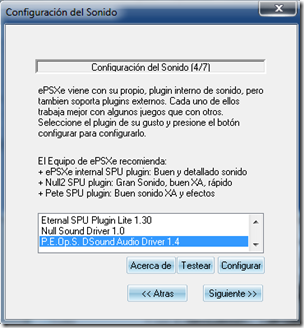
Esto es el sonido. Si no tenéis problemas con él podéis darle a “Siguíente >>” y ya está. Ahora os saldrá esto:

Si os lee los juegos dejad esto como está, dadle a “Siguiente >>” porque no hace falta modificar nada aquí.
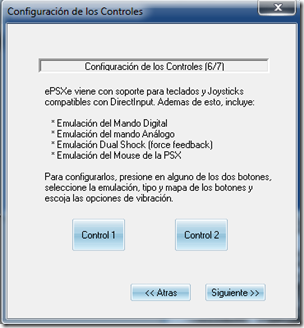
Ahora vamos a configurar los controles. Le damos a “Control 1” y nos saldrá esta pantalla de configuración:
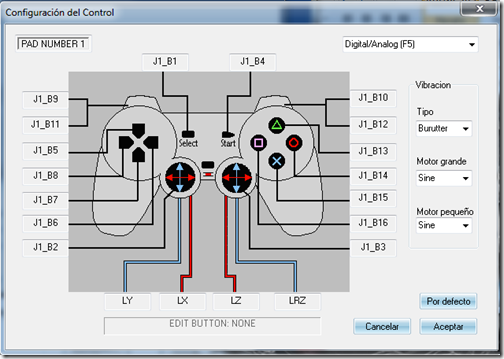
Pinchamos en los cuadros de texto de cada botón y le vamos poniendo los botones que queramos. La imagen está así porque lo tengo configurado con el mando de la Play 3, vosotros ponedlo como queráis. Lo de la derecha si no tenéis un mando con vibración no hace falta que lo cambiéis. Cuando terminemos le damos a “Aceptar”, a “Siguiente >>” y nos saldrá la siguiente pantalla:

Le damos a “Finalizar” y ya tendremos configurado el ePSXe. Si queréis hacer algún cambio solo vais a “Configurar” y escogéis lo que queréis cambiar.
Posibles problemas
- No funcionan los juegos NTSC: dadle a “Opciones/Región” y poned “Autodetectar”
- No se oyen los juegos: dadle a “Configurar/Sonido” y marcad las tres primeras opciones del sonido, la cuarta no hace falta.
Si tenéis alguna duda más decidlo y os lo resolveré.

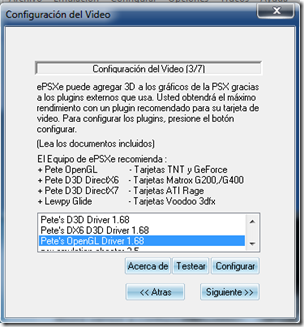




para guardar lo juegos como se hace?